
최초 설치후에는, 위와 같은 기본적인 설정 작업이 필요합니다. 물론 네트워크 연결없이 독립적으로 작동이 될수는 있겠지만 서버란게 그런건 아니겠지요.^^
Windows Server 2008 부터는, 기본 로케일등 몇몇 항목을 제외하고는 모두 기본 설치가 완료된후 설정을 하게 되어 있습니다.

설치후, Administrator 의 패스워드를 변경을 해야 하는데요,. GUI 버젼에서는 Administrator 라는 계정명이 나오지만 Core 버젼에서는 입력창 외에는 나오질 않습니다..;; 알아서 넣어야...

패스워드 변경은 물론 기존의 net user 명령을 이용해서 변경해도 되지만,Ctrl+Alt+Del 을 이용하면 기존과 같은 기본적인 작업은 가능하므로 이용을 해도 좋을것 같고요.
다음으로는, 컴퓨터의 이름을 변경하는 일입니다. 앞서 얘기한 바와 같이 기본적으로 설치과정에서 입력과정이 생략되어 있으므로 알기쉬운 이름으로 변경해 주는게 좋겠지요.
컴퓨터 이름 변경
컴퓨터 이름 변경은 Active Directory 관리에 주로 사용되는 netdom 명령행을 이용하면 됩니다.
C:\>netdom renamecomputer %computername% /newname:wssplex
이 작업은 컴퓨터 이름을 WIN-IL8V71NRQ5F에서 wssplex(으)로
바꿉니다.
인증 기관과 같은 특정 서비스는 고정 시스템 이름을
사용합니다. 이러한 유형의 서비스가 WIN-IL8V71NRQ5F에서 실행 중이면
컴퓨터 이름 변경으로 인해 문제가 발생할 수 있습니다.
계속하시겠습니까(Y 또는 N)?
y
작업을 완료하려면 컴퓨터를 다시 시작해야 합니다.
명령을 완료했습니다.
이 작업은 컴퓨터 이름을 WIN-IL8V71NRQ5F에서 wssplex(으)로
바꿉니다.
인증 기관과 같은 특정 서비스는 고정 시스템 이름을
사용합니다. 이러한 유형의 서비스가 WIN-IL8V71NRQ5F에서 실행 중이면
컴퓨터 이름 변경으로 인해 문제가 발생할 수 있습니다.
계속하시겠습니까(Y 또는 N)?
y
작업을 완료하려면 컴퓨터를 다시 시작해야 합니다.
명령을 완료했습니다.
물론 컴퓨터 이름을 변경 했으므로 리붓팅이 필요합니다. renamecomputer 에서 /reboot 인자값을 주면 리붓팅이 되나 뭐 나중에 해도 상관 없겠지요.
참고해 볼만한 kb:
HOWTO: Netdom.exe 유틸리티를 사용하여 Windows Server 2003의 컴퓨터 이름 변경
http://support.microsoft.com/kb/325354/ko
IP 세팅
다음 으로는 컴퓨터의 네트워크 연결을 위해서 IP 를 세팅 해보죠. IP 세팅 역시 기존 부터 제공되던 명령행인 netsh 를 이용하면 됩니다.
netsh interface>show interface
관리 상태 상태 종류 인터페이스 이름
-------------------------------------------------------------------------
사용 연결됨 전용 로컬 영역 연결
netsh interface ipv4>set
이 컨텍스트에 있는 명령:
set address - 인터페이스에 IP 주소 또는 게이트웨이를 설정합니다.
set dnsserver - DNS 서버 모드 및 주소를 설정합니다.
set interface - IP의 인터페이스 구성 매개 변수를 수정합니다.
set route - 경로 매개 변수를 수정합니다.
netsh interface ipv4>set address name="로컬 영역 연결" source=dhcp
netsh interface ipv4>set address "로컬 영역 연결" static 10.0.0.55 255.255.255.0 10.0.0.1 1
netsh interface ipv4>set dnsserver name="로컬 영역 연결" source=dhcp
netsh interface ipv4>set dnsserver "로컬 영역 연결" static 164.124.102.2 primary --> AD
netsh interface ipv4>set dnsserver "로컬 영역 연결" static 164.124.102.2 none -->워크그룹
관리 상태 상태 종류 인터페이스 이름
-------------------------------------------------------------------------
사용 연결됨 전용 로컬 영역 연결
netsh interface ipv4>set
이 컨텍스트에 있는 명령:
set address - 인터페이스에 IP 주소 또는 게이트웨이를 설정합니다.
set dnsserver - DNS 서버 모드 및 주소를 설정합니다.
set interface - IP의 인터페이스 구성 매개 변수를 수정합니다.
set route - 경로 매개 변수를 수정합니다.
netsh interface ipv4>set address name="로컬 영역 연결" source=dhcp
netsh interface ipv4>set address "로컬 영역 연결" static 10.0.0.55 255.255.255.0 10.0.0.1 1
netsh interface ipv4>set dnsserver name="로컬 영역 연결" source=dhcp
netsh interface ipv4>set dnsserver "로컬 영역 연결" static 164.124.102.2 primary --> AD
netsh interface ipv4>set dnsserver "로컬 영역 연결" static 164.124.102.2 none -->워크그룹
먼저 이더넷 인터페이스가 뭐뭐가 있는지 확인을 해야 겠죠. 그런다음에 네트워크에 연결할 인터페이스에 IP를 위와 같은 명령행을 이용해서 세팅하면 됩니다.
(그전에 이더넷이 Windows Server 2008 에서 기본으로 제공하는 드라이버로 잡히지 않는 하드웨어 라면 드라이버 설치 과정부터 해야겠지요..^^)
그러면 잘되어 있는지 확인 사살을...;;
이더넷 어댑터 로컬 영역 연결:
연결별 DNS 접미사. . . . :
설명. . . . . . . . . . . . : Intel(R) PRO/100 VE Network Connection
물리적 주소 . . . . . . . . : 00-0C-29-CE-AC-B3
DHCP 사용 . . . . . . . . . : 아니요
자동 구성 사용. . . . . . . : 예
링크-로컬 IPv6 주소 . . . . : fe80::fd5d:4ae1:af43:5932%10(기본 설정)
IPv4 주소 . . . . . . . . . : 10.0.0.55(기본 설정)
서브넷 마스크 . . . . . . . : 255.255.255.0
기본 게이트웨이 . . . . . . : 10.0.0.1
DNS 서버. . . . . . . . . . : 164.124.102.2
Tcpip를 통한 NetBIOS. . . . : 사용
연결별 DNS 접미사. . . . :
설명. . . . . . . . . . . . : Intel(R) PRO/100 VE Network Connection
물리적 주소 . . . . . . . . : 00-0C-29-CE-AC-B3
DHCP 사용 . . . . . . . . . : 아니요
자동 구성 사용. . . . . . . : 예
링크-로컬 IPv6 주소 . . . . : fe80::fd5d:4ae1:af43:5932%10(기본 설정)
IPv4 주소 . . . . . . . . . : 10.0.0.55(기본 설정)
서브넷 마스크 . . . . . . . : 255.255.255.0
기본 게이트웨이 . . . . . . : 10.0.0.1
DNS 서버. . . . . . . . . . : 164.124.102.2
Tcpip를 통한 NetBIOS. . . . : 사용
터미널 서비스 연결을 위해서 원격 데스크톱 활성화
Core 버젼도 터미널 서비스를 지원합니다.; 뭐 로그인해서 직접 하는것 외에 원격지 MMC에서 대부분 RPC 연결을 통해서 가능 합니다만 터미널 서비스도 되면 관리가 더 쉽겠지요.
터미널 서비스 및 기타 몇몇 설정을 위해서는 SCRegEdit.wsf 스크립트를 제공합니다.
자동업데이트 : /AU 4-사용, 1-안함
터미널서비스 접속허용 : /AR 0=사용, 1안함
터미널서비스 이전버전 허용: /CS 0-사용, 1=CredSSP 필요
IPSEC 원격관리 허용: /IM 0:허용안함, 1=원격관리허용
DNS SRV 우선순위 변경: /DP "값"
DNS SRV 가중치: /DW "값"
cscript SCRegEdit.wsf /ar 0
cscript SCRegEdit.wsf /cs 0
터미널서비스 접속허용 : /AR 0=사용, 1안함
터미널서비스 이전버전 허용: /CS 0-사용, 1=CredSSP 필요
IPSEC 원격관리 허용: /IM 0:허용안함, 1=원격관리허용
DNS SRV 우선순위 변경: /DP "값"
DNS SRV 가중치: /DW "값"
cscript SCRegEdit.wsf /ar 0
cscript SCRegEdit.wsf /cs 0
방화벽에서 원격 데스크톱 접속 허용
앞선 과정에서 원격 데스크톱을 활성화 했으므로, 방화벽에서 원격 데스크톱이 가능하도록 허용을 해주는 설정이 필요합니다. 이 과정 역시 netsh 를 이용합니다.
netsh advfirewall>show allprofiles
도메인 프로필 설정:
----------------------------------------------------------------------
상태 ON
방화벽 정책 BlockInbound,AllowOutbound
LocalFirewallRules 해당 없음(GPO 저장소 전용)
LocalConSecRules 해당 없음(GPO 저장소 전용)
InboundUserNotification Disable
RemoteManagement Disable
UnicastResponseToMulticast Enable
도메인 프로필 설정:
----------------------------------------------------------------------
상태 ON
방화벽 정책 BlockInbound,AllowOutbound
LocalFirewallRules 해당 없음(GPO 저장소 전용)
LocalConSecRules 해당 없음(GPO 저장소 전용)
InboundUserNotification Disable
RemoteManagement Disable
UnicastResponseToMulticast Enable
기본값으로는 위처럼, 인바운드는 block 이고 Outbound 는 허용상태 이네요..;;
룰셋에는 이미 기본값으로 몇개의 그룹이 등록되어 있고 기능 추가시에는 자동으로 그 서비스에 해당하는 룰셋이 추가되므로 사용 여부만 결정해 주면 될것 같습니다.
netsh advfirewall firewall>set rule group="원격 데스크톱" new enable=yes
GUI 버젼에서는 관리도구에서 룰 리스트를 볼수 있지만, Core 는 다음과 같이 등록된 기본 룰을 확인할수 있습니다.
netsh advfirewall firewall>show rule name=all (profile=지정 type=static/dynamic)
또는 다음과 같이 터미널 서비스가 사용하는 포트를 직접 열어줘도 상관 없겠지요.
netsh advfirewall firewall add rule name="rdp3389" protocol=TCP dir=in localport=3389 action=allow
GUI 버젼에서는 관리도구에서 룰 리스트를 볼수 있지만, Core 는 다음과 같이 등록된 기본 룰을 확인할수 있습니다.
netsh advfirewall firewall>show rule name=all (profile=지정 type=static/dynamic)
또는 다음과 같이 터미널 서비스가 사용하는 포트를 직접 열어줘도 상관 없겠지요.
netsh advfirewall firewall add rule name="rdp3389" protocol=TCP dir=in localport=3389 action=allow
정품인증 활성화
정품은 인증은 slmgr.vbs 라는 스크립트를 통해서 가능합니다. 물론 현재의 라이센스 정보등 몇몇 추가 옵션이 제공 됩니다.
C:\>slmgr.vbs -dlv
Microsoft (R) Windows Script Host 버전 5.7
Copyright (C) Microsoft Corporation 1996-2001. All rights reserved.
소프트웨어 라이선스 서비스 버전: 6.0.6001.18000
이름: Windows Server(R), ServerEnterpriseV edition
설명: Windows Operating System - Windows Server(R), VOLUME_KMSCLIENT channel
정품 인증 ID: 8198490a-add0-47b2-b3ba-316b12d647b4
응용 프로그램 ID: 55c92734-d682-4d71-983e-d6ec3f16059f
확장 PID: 92571-00152-082-250022-03-1042-6001.0000-1052008
설치 ID: 017072474253269185850613666842155046693043286051796040
부분 제품 키: G3FPG
라이선스 상태: 초기 유예 기간
남은 시간: 86280분(59일)
키 관리 서비스 클라이언트 정보
클라이언트 컴퓨터 ID(CMID): b76c8121-0cda-4504-b937-306e367a24d5
DNS 자동 검색: KMS 이름을 사용할 수 없습니다.
KMS 컴퓨터 확장 PID:
정품 인증 간격: 120분
갱신 간격: 10080분
C:\>slmgr.vbs -ipk "◯-◯" 제품키 변경
C:\>slmgr.vbs -ato 정품인증
Microsoft (R) Windows Script Host 버전 5.7
Copyright (C) Microsoft Corporation 1996-2001. All rights reserved.
소프트웨어 라이선스 서비스 버전: 6.0.6001.18000
이름: Windows Server(R), ServerEnterpriseV edition
설명: Windows Operating System - Windows Server(R), VOLUME_KMSCLIENT channel
정품 인증 ID: 8198490a-add0-47b2-b3ba-316b12d647b4
응용 프로그램 ID: 55c92734-d682-4d71-983e-d6ec3f16059f
확장 PID: 92571-00152-082-250022-03-1042-6001.0000-1052008
설치 ID: 017072474253269185850613666842155046693043286051796040
부분 제품 키: G3FPG
라이선스 상태: 초기 유예 기간
남은 시간: 86280분(59일)
키 관리 서비스 클라이언트 정보
클라이언트 컴퓨터 ID(CMID): b76c8121-0cda-4504-b937-306e367a24d5
DNS 자동 검색: KMS 이름을 사용할 수 없습니다.
KMS 컴퓨터 확장 PID:
정품 인증 간격: 120분
갱신 간격: 10080분
C:\>slmgr.vbs -ipk "◯-◯" 제품키 변경
C:\>slmgr.vbs -ato 정품인증
리부팅
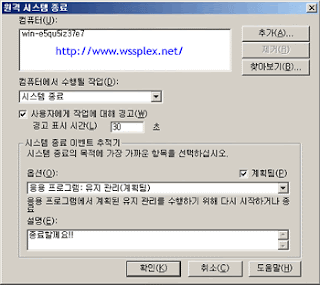
서버 리부팅은 shutdown /r 명령행을 이용하면 됩니다. 이 역시 기존 Windows 2003 에서 제공되었던 명령행입니다.
옵션중에 /i : 옵션은 GUI 종료창 형식으로 리붓팅을 진행할수 있으므로 참고해 볼만도 합니다.^^;;
14-Install-Process-Default-Configuration.gif
14-Windows-Server-2008-Core-install-1.gif
14-Windows-Server-2008-Core-install-2.gif
14-Windows-Server-2008-Core-Shutdown.gif
댓글 없음:
댓글 쓰기